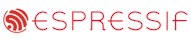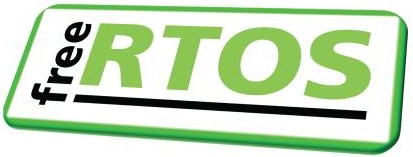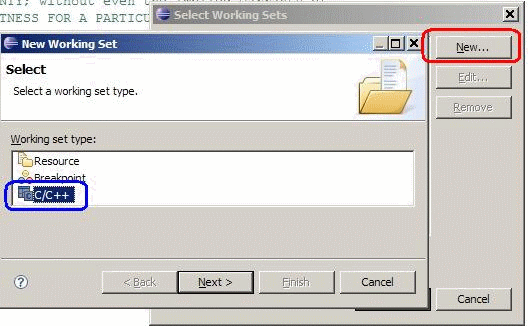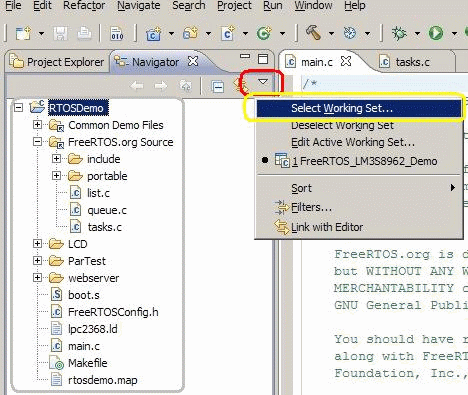|
|||||||||||||||
The FreeRTOS CDT configurationNOTE: Due to moderate improvements in the way Eclipse handles project relative paths this documentation page is now obsolete, and has been superseded with a page that describes how to use virtual folders and links.
The Navigator window of the Eclipse Workbench CDT will by default show all the files and sub directories that are within the project directory. This has two problems - fist files that are included in your build but are located elsewhere in your files system will not be shown, and second, files within the project tree that are unrelated to your build will be shown. To fix the first problem we need to create links within the Navigator to external directories. To fix the second problem we need to create a working set. Including source code from outside of the Eclipse project directory treeIn line with the established FreeRTOS directory structure, the FreeRTOS Eclipse projects are contained within directories named FreeRTOS/Demo/[project name]. Each such project needs to include code that is common to all the demo applications and the FreeRTOS.org source code itself - but these items are contained in directories higher up the directory structure - the FreeRTOS/Demo/Common directory and FreeRTOS/Source directory respectively. As these are higher up the directory tree than the project directory they will not automatically be visible in the navigator window.The FreeRTOS projects have been configured to include links to these directories. This was achieved using the following procedure:
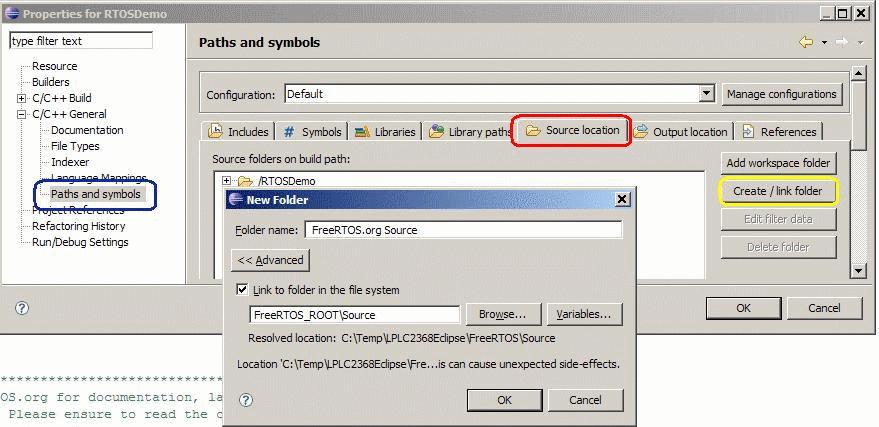 Creating a file system link
Creating a working setNow we have created links to the directories that contain the required source files we next need to select which of these files we want to appear within our Navigation pane. Again, the FreeRTOS projects are already configured to only display the required files. This was achieved using the following procedure:
Copyright (C) Amazon Web Services, Inc. or its affiliates. All rights reserved.
|
|||||||||||||||
NXP tweet showing LPC5500 (ARMv8-M Cortex-M33) running FreeRTOS.
Meet Richard Barry and learn about running FreeRTOS on RISC-V at FOSDEM 2019
Version 10.1.1 of the FreeRTOS kernel is available for immediate download. MIT licensed.
View a recording of the "OTA Update Security and Reliability" webinar, presented by TI and AWS.
FreeRTOS and other embedded software careers at AWS.